views
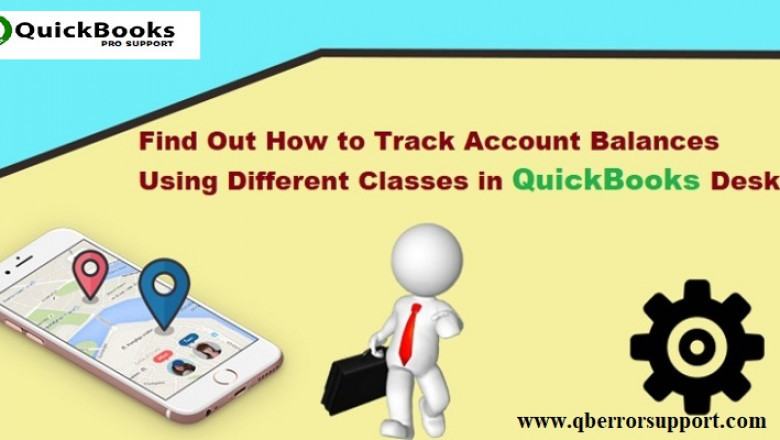
Want to print reports which offer expenses and income by class, then set up class tracking in QuickBooks. QuickBooks class tracking is a user-friendly method for setting up class tracking that enables the user to attain greater control over expense categorization in a very time-effective way. This feature provides the user with a customizable way to track specific expenses, handle the accounting for one-off scenarios, manage occasional expenses and categorize shared expenses across multiple accounts and that aren’t necessarily associated with a particular account type. The user will have to perform certain steps to set up and use class tracking in QuickBooks. To know more about setting up class tracking, make sure to read the post till the end. Or you can also get in touch with our team professionals at +1-844-521-0490 and they will provide you with immediate support services.
Also Read: QuickBooks error 1014
Steps to set up and use class tracking in QuickBooks Desktop
The below steps can be of great assistance in setting up and using class tracking in QuickBooks. Let us have a look:
· The very first step is to turn on class tracking
· Note that the user might only have to set up the withholding tax account and item once. And later the user will have to charge off the withholding tax account and item once. Later the user will have to charge off withholding tax by using the existing withholding tax item
· The next step is to set up classes based on the type of reporting that has to be done and then consider the way the business segments are to be seen on reports
· Also, you can set up an “other” class to classify transactions that don’t fit any class defined
Windows
· For windows, you need to open the company file
· After that head to the edit menu and also select preference
Choose accounting and then head to the company preferences tab
· Go for the use class tracking for transactions checkbox
You can set a reminder when you haven’t assigned a class, by selecting the prompt to assign classes checkbox
· Hit ok tab and you are done
The steps above are enough to successfully set up class tracking in QuickBooks. However, if you aren’t able to for some reason or if you need our assistance at any point in time, then feel free to contact our tech team at +1-844-521-0490 and we will provide you with instant support services. We are a team of certified QuickBooks professionals who work round the clock in providing immediate support and assistance.






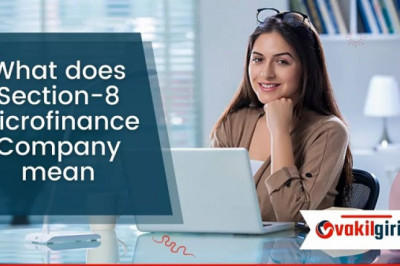



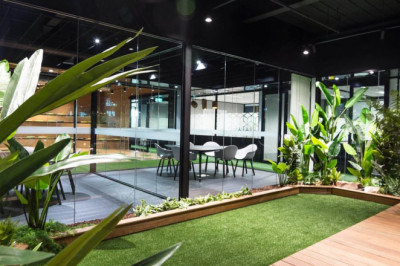

Comments
0 comment